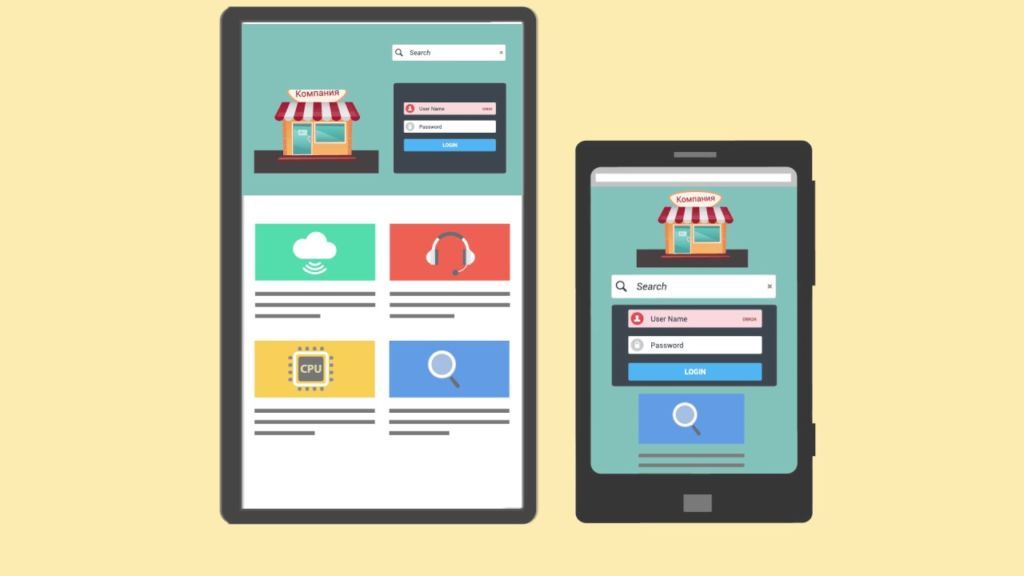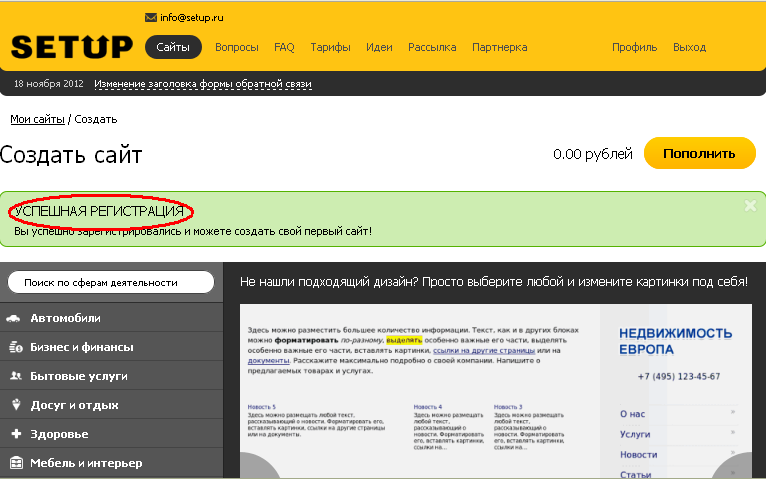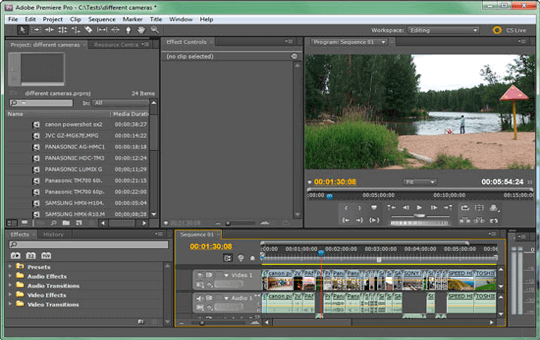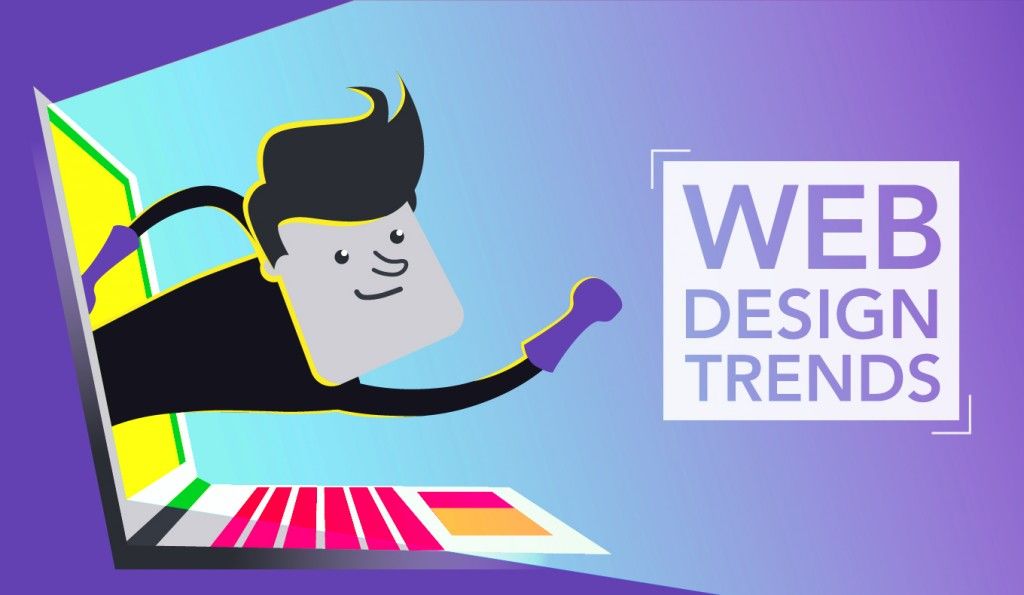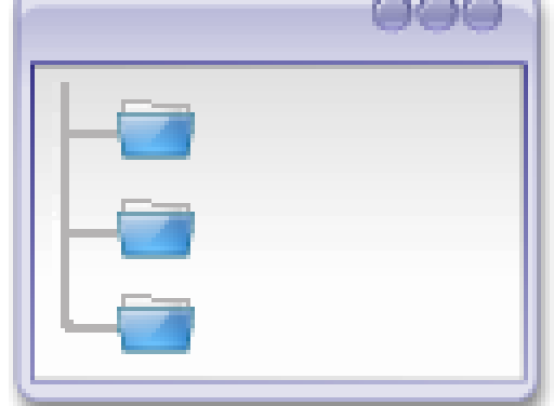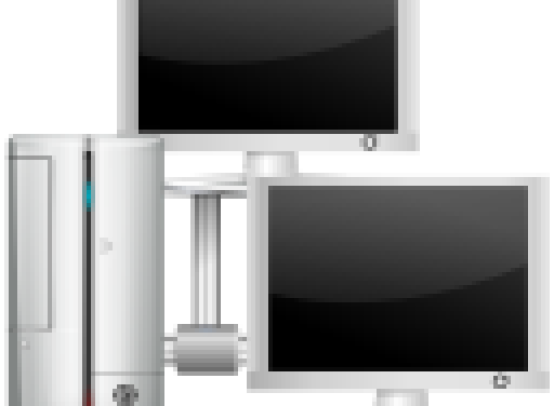О том, как заархивировать и разархивировать файл при помощи программы архиватора WinRar.
 Доброго времени суток читатели блога MoyiZametki.ru. Архивация файлов рано или поздно понадобится всем начинающим пользователям компьютера, да и не только начинающим. Что такое архивация файлов и зачем она нужна, было описано в заметке — что такое архивация файлов и упаковка файлов. Сегодня я предлагаю начать знакомиться с программами архиваторами. А именно с архиватором WinRar.
Доброго времени суток читатели блога MoyiZametki.ru. Архивация файлов рано или поздно понадобится всем начинающим пользователям компьютера, да и не только начинающим. Что такое архивация файлов и зачем она нужна, было описано в заметке — что такое архивация файлов и упаковка файлов. Сегодня я предлагаю начать знакомиться с программами архиваторами. А именно с архиватором WinRar.
Программы архиваторы
Архиватор – это такая специальная программа, при помощи которой можно архивировать файлы (папки с файлами) и доставать их из архива. Другими словами, это та программа, которая помогает сжимать файлы, а также упаковывать их для более удобной пересылки по электронной почте.
Прежде чем знакомиться с архиваторами, давайте проверим есть ли на вашем компьютере архиватор. Делается это очень просто. Выберите любой файл или папку, наведите на него курсор мыши и кликните правой кнопкой мыши. Если в выпадающем меню есть пункты которые обозначены как на скриншоте ниже, значит у вас установлен в системе архиватор.
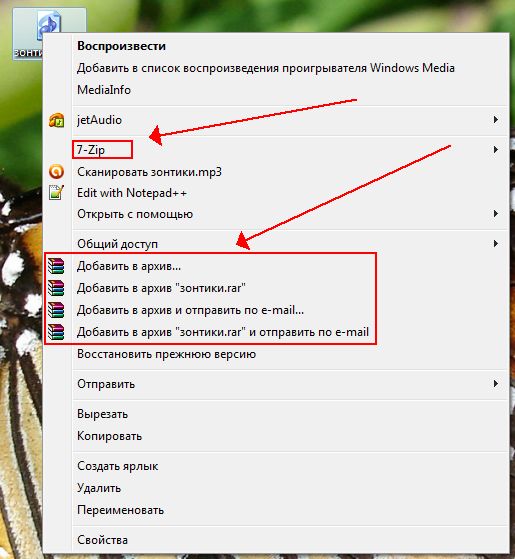
Программа архиватор WinRar. Архивация разархивация.
Итак первый на очереди архиватор WinRar. Отличнейший архиватор, но платный. Если на вашем ПК установлена демо-версия этой программы, то через некоторое время она перестанет работать пока вы не заплатите за неё деньги. Хотя…
Приступаем к практике. Для того чтобы заархивировать файл или папку с файлами нужно сделать следующее:
1) Cкачать архиватор winrar с сайта разработчика и установить себе на компьютер. Выбираем русскую версию программы.
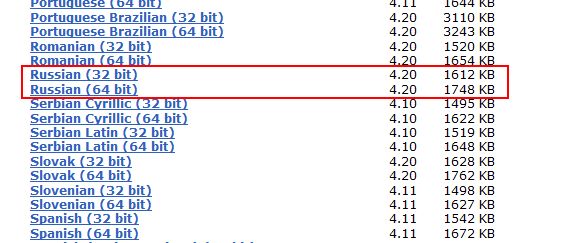
2) Выбрать файл или папку с файлами. Прежде чем папку отправить в архив давайте посмотрим на её размер.

77,6 мегобайт, нормальный размерчик.
3) Отправляем её в архив. Выбираем второй пункт архивации.
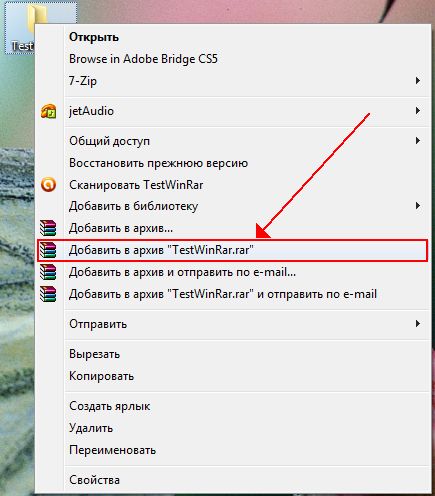

После всех этих операций архив будет готов. Проверяем его размер.
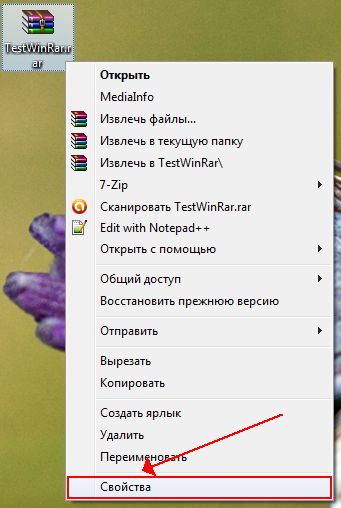
Исходная папка имела размер 77,6 мегобайт, сейчас же в заархтвированном виде её размер стал 24,5 МБ. согласитесь это даже очень неплохо.
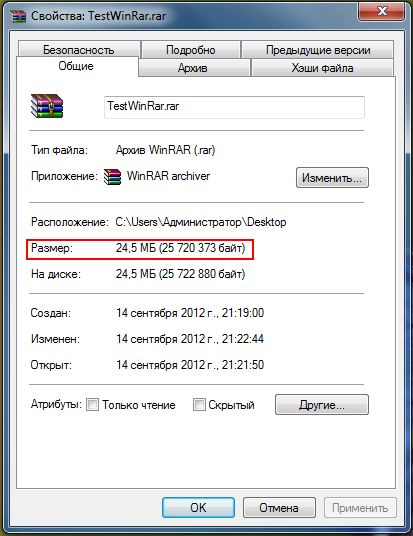
Теперь проделаем обратную операцию. Разархивировать файл можно несколькими способами.
1) Кликаем два раза по архиву и просто перекидываем папку из архива например на рабочий стол.

2) Воспользоваться кнопкой Извлечь. Удобно тем, что в проводнике можно указать путь извлечения.
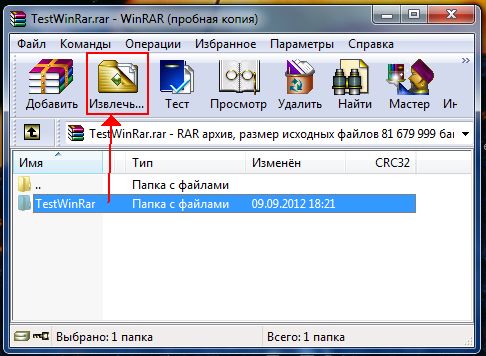
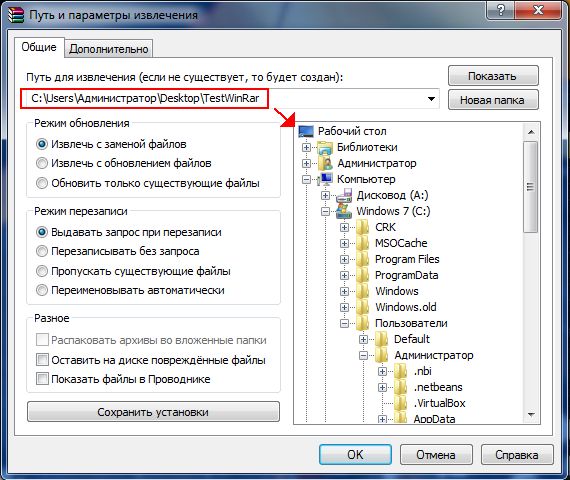
3) Вызвать меню и выбрать вариант разархивации.
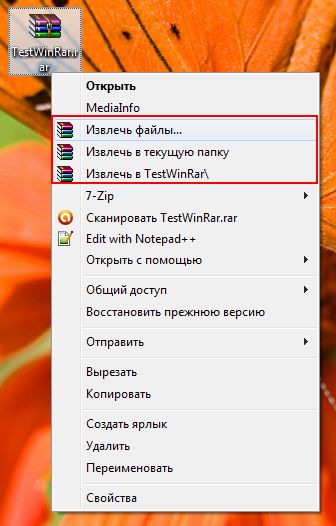
Пункт извлечь файлы аналогичен варианту №2, описанному выше.
Пункт извлечь в текущую папку означает что файлы будут извлечены в ту папку где лежит сам архив.
Последний пункт означает что при разархивации файлов будет создана предварительно папка, в данном случае TestWinRar.
На этом всё. В следующей заметке знакомимся с бесплатным архиватором 7Zip.