О том как разделить жёсткий диск на разделы
 Доброго времени суток всем, кто зашёл на MoyiZametki.ru. Когда я купил себе свой первый компьютер, жёсткий диск, который был установлен в нём, содержал в себе лишь раздел C:. У меня и мысли даже не возникало о том, чтобы разделить жёсткий диск на разделы. Как то по началу всё устраивало. Но вот, когда пришло время переустанавливать систему, я понял, что постоянно сохранять все документы, фотографии, музыку, дистрибутивы программ на болванки и прочие внешние носители, это не самый удобный вариант. Да и сколько я ценных вещей потерял при таком способе переустановки системы. Ведь всё не усмотришь, что то да забудешь, а потом уже не вернуть утерянные данные, ведь во время установки ОС происходит полное форматирование системного раздела. Поэтому во избежание подобных проблем с данными, сегодня учимся делить диск на разделы.
Доброго времени суток всем, кто зашёл на MoyiZametki.ru. Когда я купил себе свой первый компьютер, жёсткий диск, который был установлен в нём, содержал в себе лишь раздел C:. У меня и мысли даже не возникало о том, чтобы разделить жёсткий диск на разделы. Как то по началу всё устраивало. Но вот, когда пришло время переустанавливать систему, я понял, что постоянно сохранять все документы, фотографии, музыку, дистрибутивы программ на болванки и прочие внешние носители, это не самый удобный вариант. Да и сколько я ценных вещей потерял при таком способе переустановки системы. Ведь всё не усмотришь, что то да забудешь, а потом уже не вернуть утерянные данные, ведь во время установки ОС происходит полное форматирование системного раздела. Поэтому во избежание подобных проблем с данными, сегодня учимся делить диск на разделы.
Разбивка жёсткого диска на разделы
Чтобы иметь минимальное понятие о разделах, для начала немного полезной теории. Поняв простые теоретические вещи, будет проще делить диск. Поверьте мне это так.
Итак, в самом начале диска в первом секторе находится главная загрузочная запись, её длина 512 байт. В ней располагается загрузчик, который и запускает ОС, тут же храниться таблица разделов. В таблице разделов, содержится информация о том, где на винчестере расположен тот или иной раздел. Запись о разделе может иметь примерно такой вид:
- раздел С: размещён с такого по такой адрес
- файловая система NTFS
- основной
- активный
Записей подобного рода может быть не более четырёх. Все четыре раздела будут основными и только один из них активный. С активного по умолчанию будет запускаться система.
Время шло, потребности пользователей возрастали и однажды барьер в четыре основных раздела был преодолён. Вернее четыре так и осталось, но вот один из них может быть расширенным. Расширенный может содержать в себе сколько угодно логических. Т.е. на жёстком диске может быть три основных, а четвёртый расширенный, который в свою очередь можно дробить как угодно. Здорово не правда ли.
На схеме это выглядит примерно вот так.
Тут видно, что первые три это основные разделы (помечены зелёным цветом), а остальные логические, принадлежат расширенному разделу (оранжевый цвет). Первый раздел является активным (об этом свидетельствует флажок), с него загружается ОС.
Существует множество программ при помощи, которых можно создавать разделы на винчестере. В этой заметке я поведаю вам о двух продуктах Acronis Disk Director 11 Home и Partition Magic.
Acronis Disk Director 11
Эта программа платная, но она стоит тех денег, что за неё просят создатели. Если у, Вас есть возможность купить программу, то уверен вы не пожалеете, если купите её. Ещё раз повторю она стоит того. На сайте разработчиков можно получить более подробную информацию о том что по чём. Там же можно и скачать демо версию продукта. Особенности этой программы в том, что создавать разделы можно прямо в режиме Windows. При этом все данные будут сохранены. Конечно все операции делать нужно предельно аккуратно, всё тщательно проверив. Не дай Бог отформатировать или удалить ценные документы или семейное фото.
Итак, к примеру на диске есть один раздел С:. Как правило он основной и активный. После установки и запуска программы Acronis Disk Director 11, откроется такое вот окно, в котором виден наш раздел.
Задача в том, что нужно разбить диск на три раздела.
- Системный. Тут будет находится система и программы.
- Документы, фото.
- Мультимедийный. Видео, музыка.
Начинаем деление. Но перед этим, на всякий случай, если вы в первые это делаете, сохраните всё ценное на внешние носители. Затем идём в меню Изменить размер тома, дальше в открывшемся окне уменьшаем раздел С: желательно, если позволяет размер HDD, гигов до 30, но можно и 20 оставить. Напомню тут (в 30 Гб) будет жить Windows и программы. Жмём OK.
Теперь у нас есть уменьшенный до 20 Гб раздел и не размеченная область. Из этой не размеченной области необходимо сделать ещё два раздела.
Выделяем не размеченную область, потом идём в меню Создать том. Затем Далее.
После, по аналогии с выше описанными действиями, выделяем например 10 Гб под документы. Файловую систему выставляем NTFS, тип основной. Завершить.
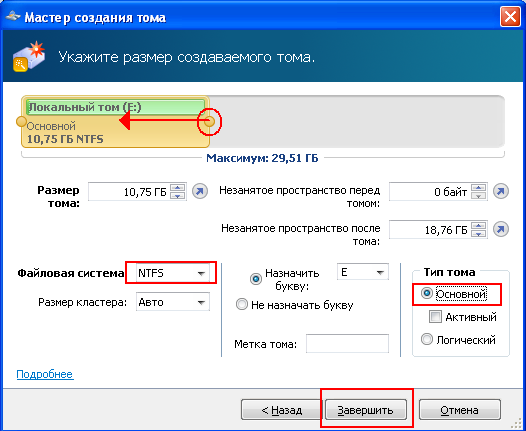
Осталась ещё одна не размеченная область. Из неё делаем раздел под Видео и музыку. Делается точно также, как написано выше. Для наглядности я сделал его логическим. В итоге должно получиться что то вроде этого.
Но это ещё не всё. Теперь нужно применить все те операции которые мы добавили в задание. Для это нужно нажать на Флаг меню Применить ожидающие операции. Затем будет перезагрузка ПК и выполнение всех операций. После чего винчестер будет поделён на три части. Когда всё будет закончено советую папку Мои документы перенести в раздел Документы.
О бесплатной похожей программе читайте в заметке Как разделить жёсткий диск на разделы и как удалить разделы жёсткого диска при помощи бесплатной программы Partition Wizard.
Partition Magic
Насколько мне известно эта программа бесплатна. Хотя есть и платные её версии. Она отлично справляется с выше описанными задачами. Единственный минус это то, что она на английском языке. Но если порыться в инете, то уверен, что найти русифицированую версию можно.
Итак, качаем вот тут файл образа. Записываем его на болванку CD. Перезагружаемся, в настройках BIOSа выставляем загрузку с CD/DVD привода, сохраняем и дожидаемся запуска утилиты.
После появиться вот такое окошко.
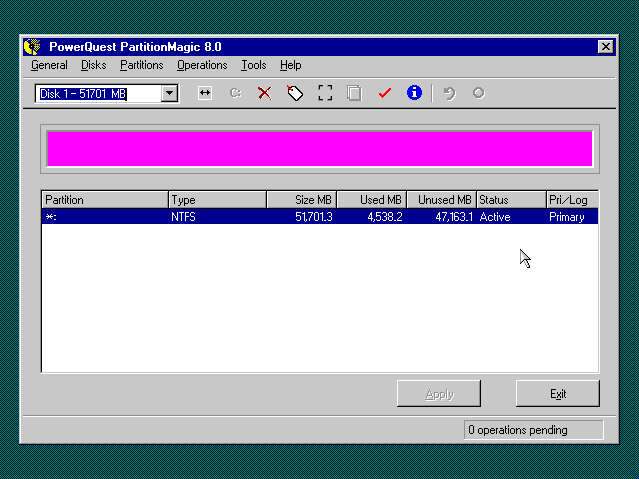
Розовая полоска сверху это наш раздел С:. Задачи те же, поделить диск на три части.
Идём в меню Operations — Resize/Move
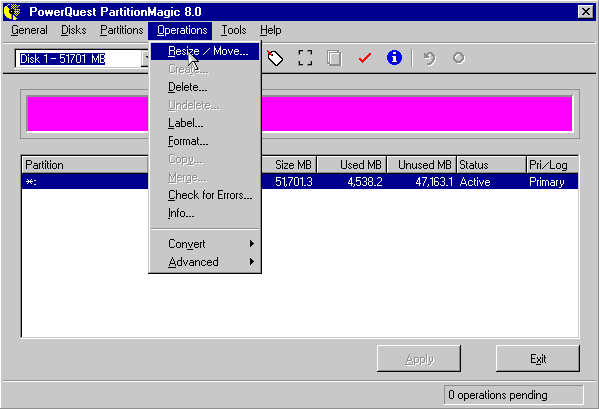
Уменьшаем С: до 20-30 Гб, тут будет жить Windows и программы. Заметьте, что заполненная область на диске выделена тёмным цветом, так что дальше этого порезать не получится. А значит все данные будут сохранены. После этого жмём OK.
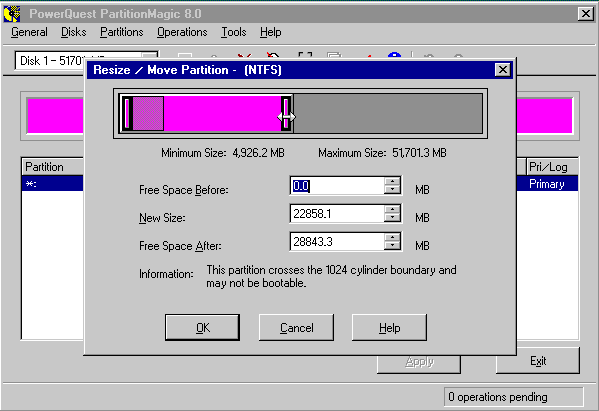
Теперь у нас есть основной раздел и не размеченная область из, которой нужно сделать ещё два раздела под документы и видео. Для этого тыркаем мышкой в не размеченное поле т.е. выделяем её и двигаемся в меню Operations — Create (создание).
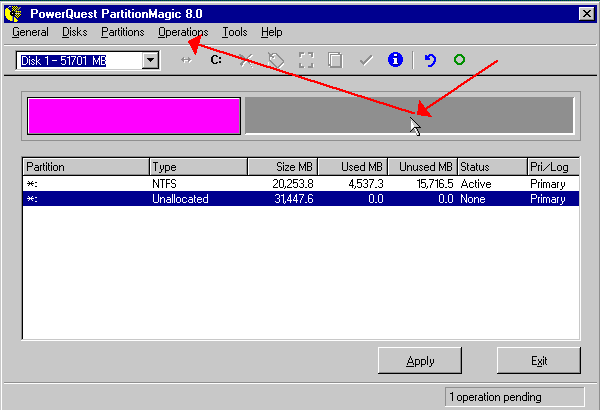
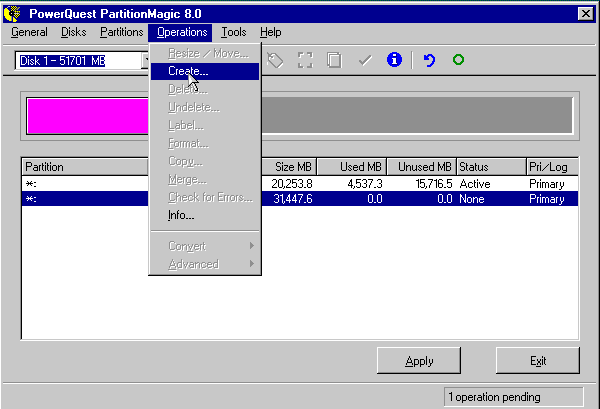
В меню Create вставляем необходимые настройки:
- Create as: Primary Partition (Создать как основной раздел. Тут же можно при необходимости выбрать и логический)
- Partition Type: NTFS (тип файловой системы)
- Label: DOC (название)
- Size: 10000 MB (размер в мегобайтах)
После нажимаем OK.
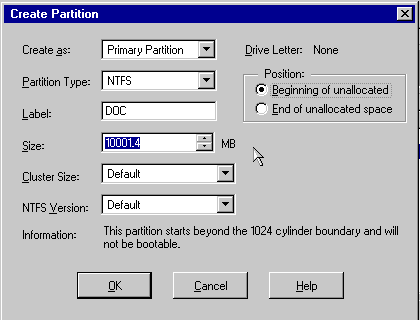
Дальше по аналогии из оставшегося не размеченного участка создаём раздел под видео и музыку.
В итоге у меня получилось вот, что. Последний для наглядности я сделал логическим. Он выделен в яркую рамку.

Всё теперь осталось только все наши установки запустить на выполнение. Для этого жмём в Apply (применить). И дожидаемся окончания.
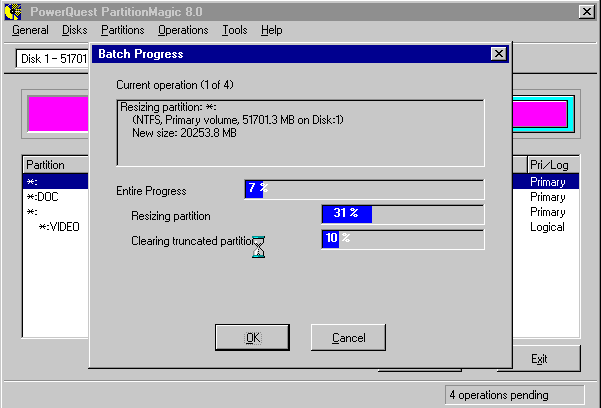
Вот и всё. Тут нет ничего сложного. Просто прочитайте руководство несколько раз и в перёд. Всё получится. Новая версия этой программы работает из под Windows. Читайте заметку Как разделить жёсткий диск на разделы и как удалить разделы жёсткого диска при помощи бесплатной программы Partition Wizard.

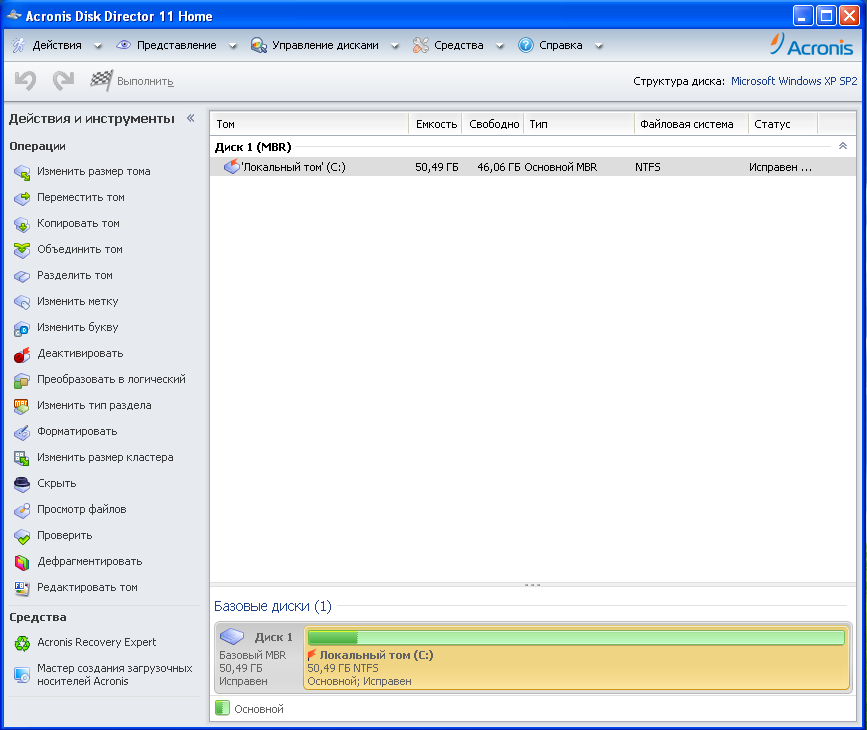
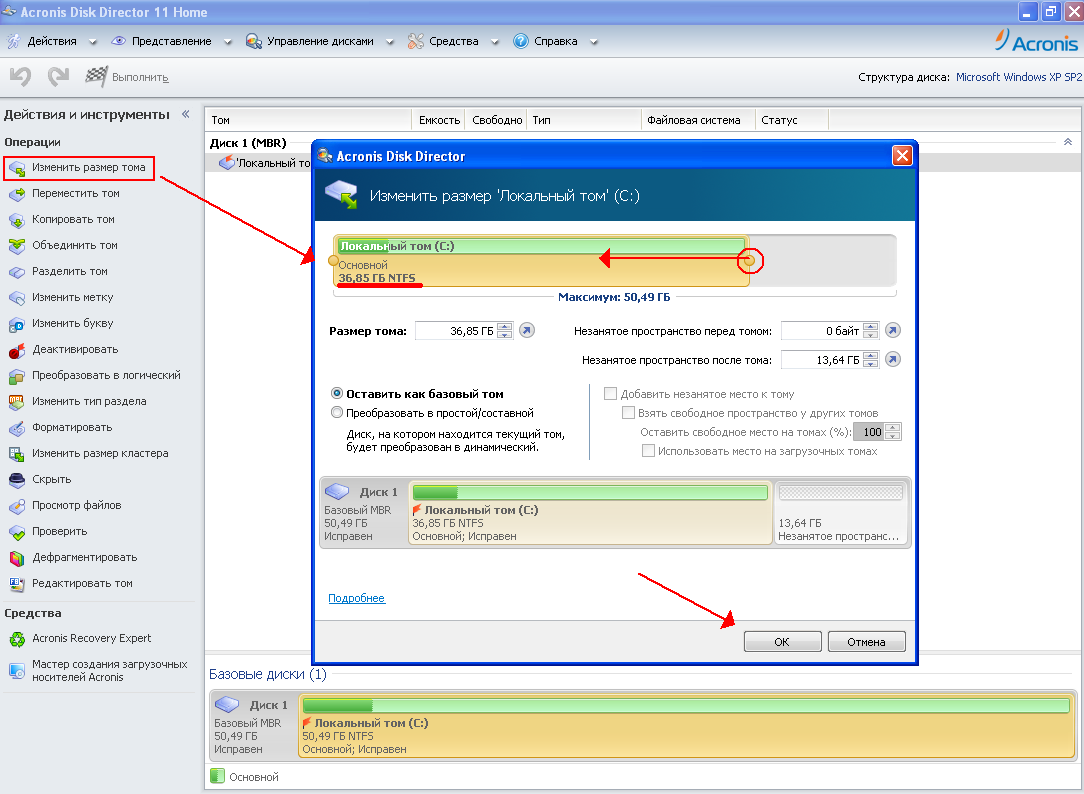
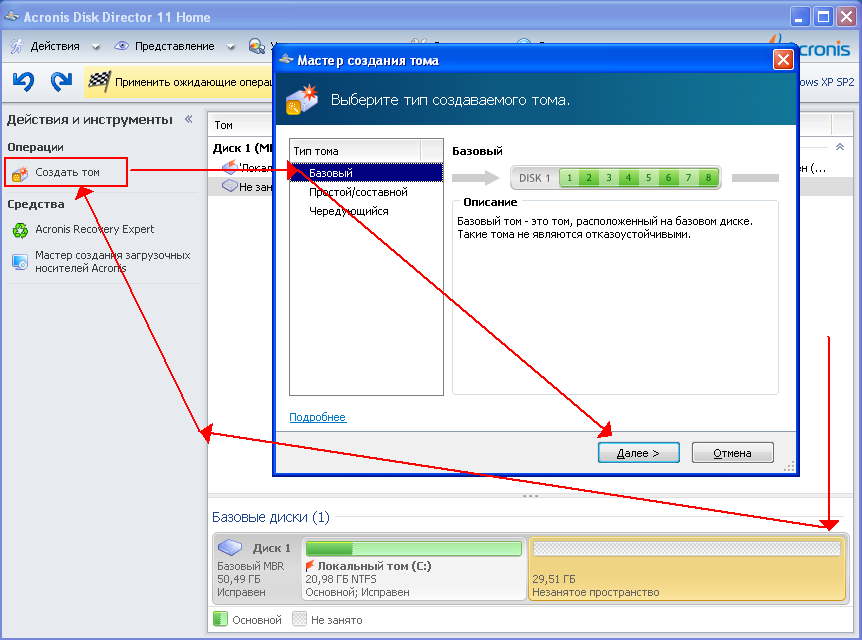
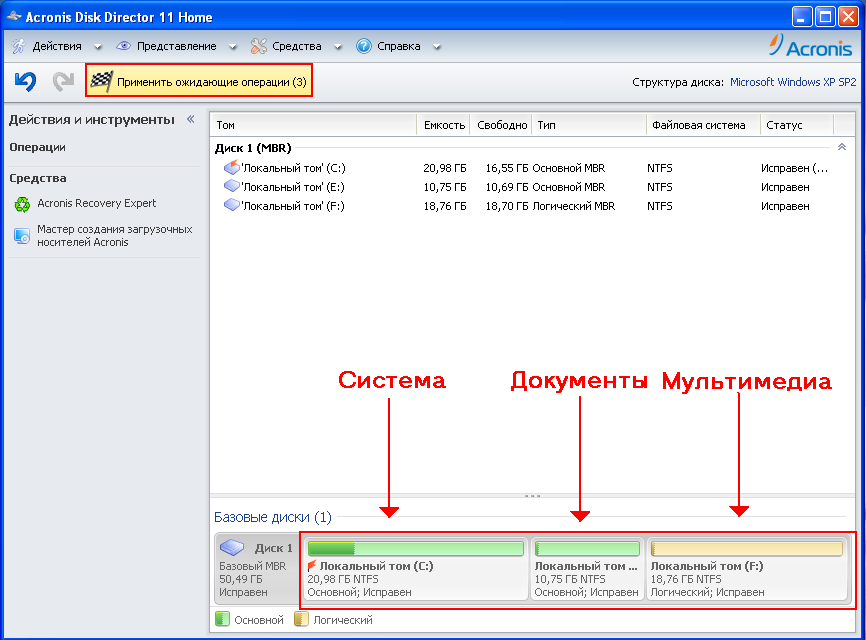

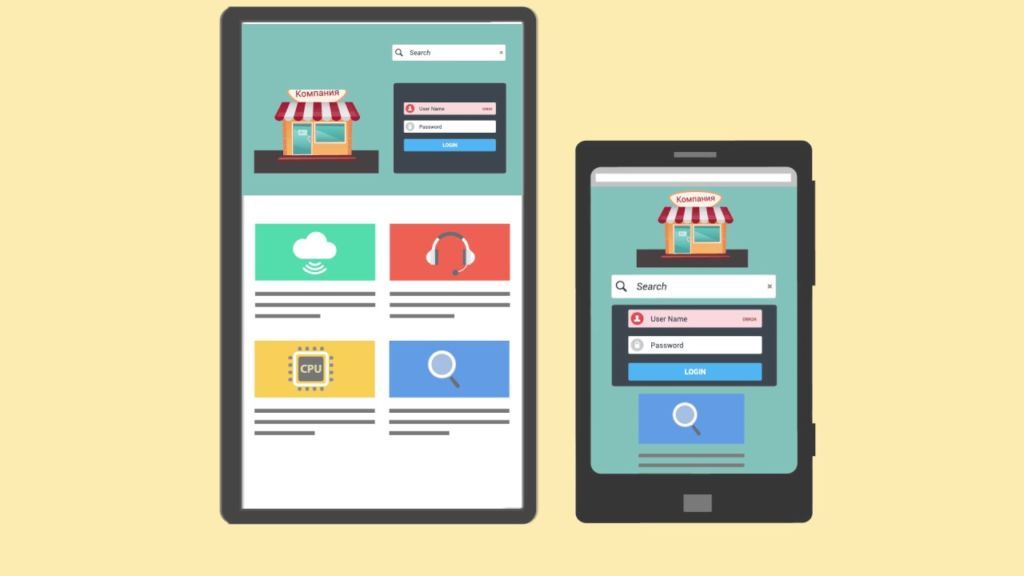
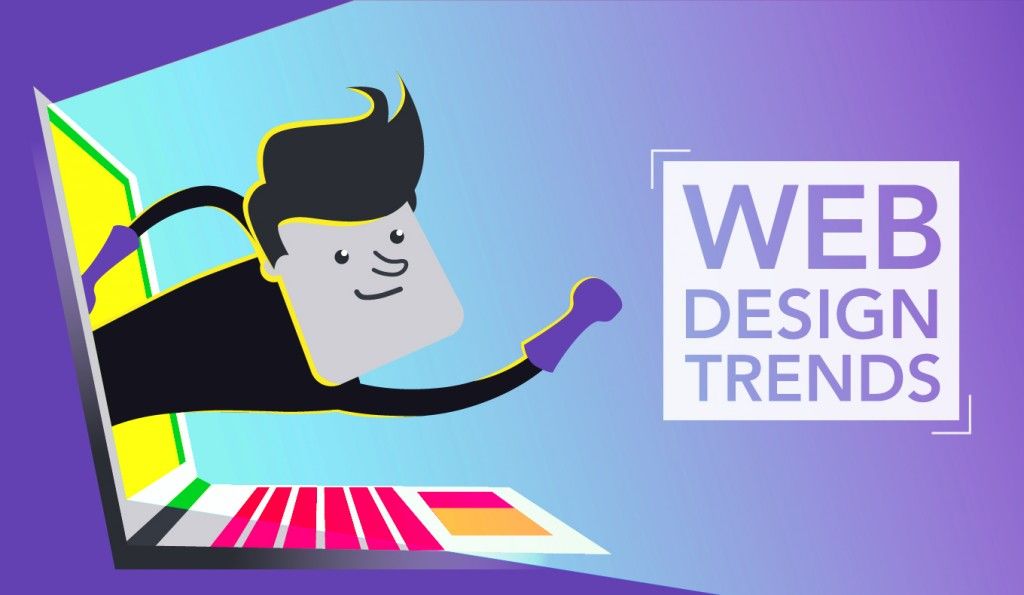






Можно ли делить диск С: с уже установленной операционной системой? Спасибо.
Можно. Если есть свободное место, то смело можно выделять под новый раздел.