Пошаговая инструкция по установке Windows 7 на компьютер
 Всем привет и снова с Вами блог MoyiZametki.ru. В прошлой заметке Что лучше ХР или Win7 и переходить ли на Windows7, я делился своими впечатлениями от работы в операционной системе Windjws 7. Возможно, что кто то, прочитав мои размышления и выводы захочет попробовать эту систему установить к себе на компьютер. В связи с этим я хочу представить вашему вниманию пошаговую инструкцию по установке Windows 7.
Всем привет и снова с Вами блог MoyiZametki.ru. В прошлой заметке Что лучше ХР или Win7 и переходить ли на Windows7, я делился своими впечатлениями от работы в операционной системе Windjws 7. Возможно, что кто то, прочитав мои размышления и выводы захочет попробовать эту систему установить к себе на компьютер. В связи с этим я хочу представить вашему вниманию пошаговую инструкцию по установке Windows 7.
Подготовка к установке
Итак, прежде чем начать установку операционной системы проведём небольшую подготовку. Прежде всего нужно определится с тем, в какой раздел жёсткого диска Вы будете устанавливать систему. После того, как выбор будет сделан, обязательно скопируйте все важные данные с этого раздела на другой, потому что во время установки раздел будет отформатирован. Если на вашем компьютере один раздел и Вы не хотите пока удалять Windows XP, то необходимо создать ещё один раздел жёсткого диска. Так же не мало важно позаботится о том чтобы драйвера для основных компонентов компьютера (видеокарта, звуковая карта, wi-fi адаптер, принтер, сканер) были скачаны заранее, хотя есть образы дисков в которые уже включены все необходимые драйвера, да семёрка сама может некоторые скачивать из интернета. Что такое драйвера и где их брать читайте тут.
Установка Windows 7 на компьютер
Для установки Windows 7 на компьютер нам понадобится DVD диск с системой, если такового нет, то можно скачать образ диска из интернета и записать его на диск. Ссылок на образы я тут давать не буду так, как сами понимаете закон есть закон.
После того, как диск будет готов, необходимо перезагрузится и настроить в BIOSE загрузку с привода CD/DVD Как это делается читайте заметку О том, как попасть в BIOS (открыть биос) и настроить загрузку с CD/DVD привода.
Если у вас нет CD/DVD привода на, то вскоре я напишу заметку о том, как устанавливать Win7 с флешки.
После того, как вы настроите загрузку с привода и перезагрузитесь, начнётся установка семёрки.
.jpg)
.jpg)
Выбираем систему, которую хотим установить. Выбираем ту от которой есть ключ. если у Вас нет бук, то он скорее всего написан на днище компьютера.
.jpg)
.jpg)
Выбираем полную установку.
.jpg)
На данном этапе необходимо выбрать радел жёсткого диска, в который будет устанавливаться система.
.jpg)
Форматируем.
.jpg)
Предупреждение о том, что все данные будут удалены в процессе форматирования. Подумайте ещё разок всё ли сохранено на другие разделы или диски.
.jpg)
После форматирования жмём далее.
.jpg)
Ждём окончания установки. Компьютер может несколько раз перезагрузится, это нормально, не паникуем.
.jpg)
Вводим имя пользователя и компьютера.
.jpg)
Можно ввести пароль от вашей учётной записи. Но его можно и потом задать при необходимости.
.jpg)
Ключ продукта. Можно не здавать, но в течении 30 дней всё же придётся ввести.
.jpg)
Настройки безопасности. Если у Вас лицензионная система, то выбирайте первый пункт.
.jpg)
Настраиваем время и дату.
.jpg)
Если ваш ПК подключен к сети и Windows содержит драйвер сетевой карты, то система автоматически предложит указать тип сети:
.jpg)
На этом установка завершена.
.jpg) В следующей заметке мы проведём оптимизацию установленной системы путём отключения некоторых служб. Следите за обновлениями.
В следующей заметке мы проведём оптимизацию установленной системы путём отключения некоторых служб. Следите за обновлениями.
А также читайте как установить Windows 7 на ноутбук Packard Bell на сайте minterese.ru





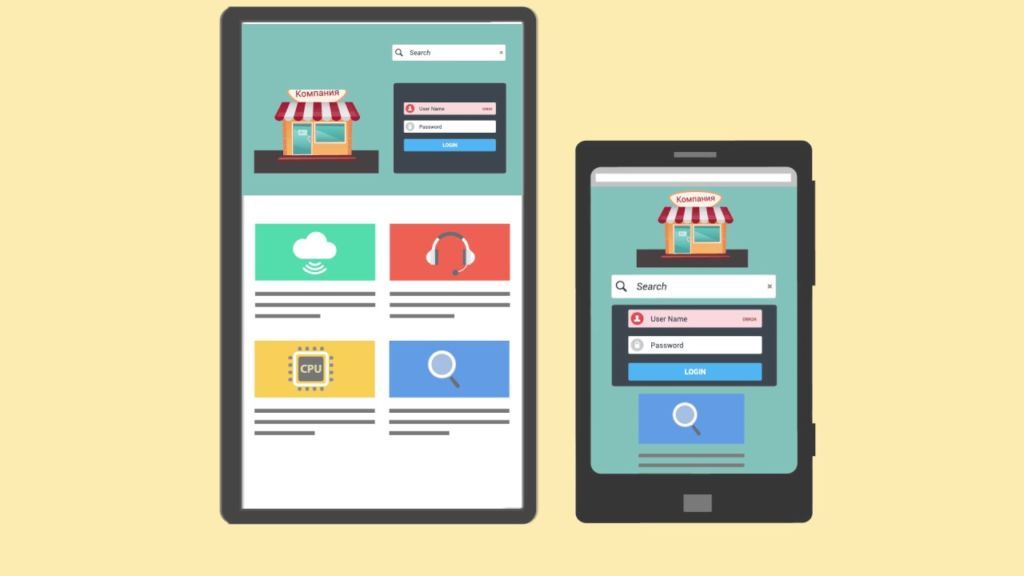

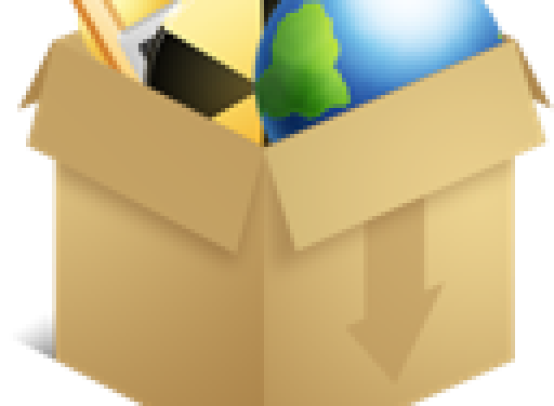

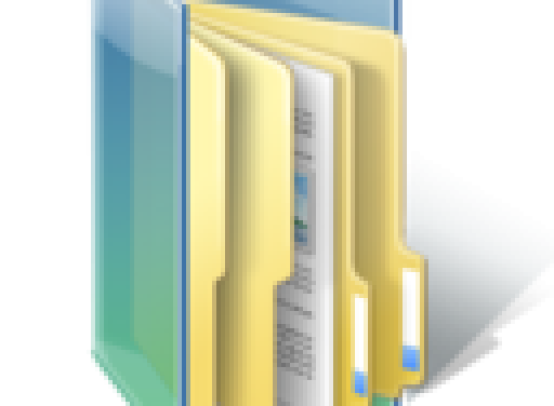
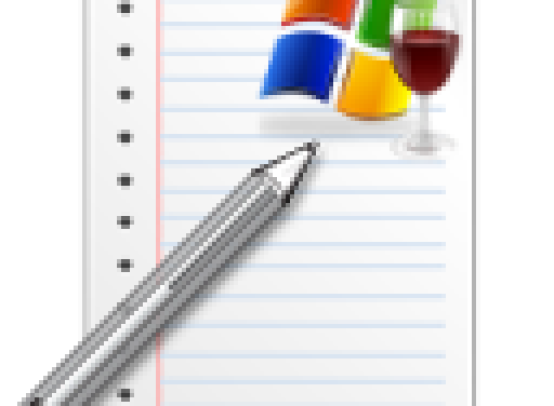
Здравствуйте Алексей!У меня вопрос:Вот я закончил установку 7-ки с лицензионного диска,зашёл в диспетчер устройств,там вроде бы всё нормально,ни ? ни ! , мне надо устанавливать драйверы с дисков от мат платы,или подключить интернет и система всё определит (я имею ввиду какие у меня железки) найдёт в ин-ете и установит сама.(Спрашиваю,для того чтобы не испортить всю установку с самого начала) Заранее благодарен.
Я обычно даю возможность семёрке самой всё найти в инете, а уж потом, что не устанавливается руками дорабатываю ИМХО конечно, но пока проблем с этим не наблюдалось.
Алёша что такое»ИМХО»?
Спасибо большое,я узнал что такое ИМХО.
Алексей здравствуйте!Важный вопрос(по крайней мере для меня):У меня стоит 7-ка 32 бит,лицензионная,я хочу 64 бит,как это можно сделать официально,через Майкрософт,или в другом месте?