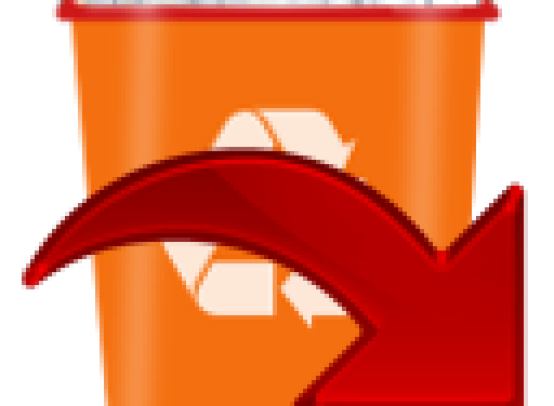Какие могут быть неисправности клавиатуры, мыши, периферийных устройств
[contents]
В клавиатурах, мышках, различных периферийных устройствах довольно часто возникают неисправности, которые для опытного пользователя не представляют сложности в устранении. Причины неисправностей достаточно разнообразны и определить точную для новичков не так просто. Минимальные знания основных неисправностей клавиатуры, мыши, периферийных устройств могут помочь справиться с непростой задачей.
Неисправности клавиатуры

- Неверно выводимая на монитор информация. При нажатии одних клавиш на мониторе появляются совершенно иные буквы, цифры, символы. Чаще всего причина такой неисправности лежит на поверхности – западание какой-то клавиши, отвечающей за дополнительную функцию – Alt, Shift, Ctrl, Enter. Причиной такого западания может являться обычный технологический дефект, попадание в клавиатуру влаги, мусора. Как показывает практика, при недорогой простой клавиатуре нет никакого смысла разбирать ее, пытаться чистить, а гораздо проще приобрести новую.
- Вообще не работает клавиша или несколько сразу. Причиной этой неисправности чаще всего является дефект, допущенный при изготовлении клавиатуры, либо проблема с ее кабелем. В этом случае нужно проверить соединение или просто приобрести новую клавиатуру. Если не работают дополнительные мультимедийные клавиши, то следует попробовать установить либо обновить драйвер.
- Абсолютно “мертвая» клавиатура. Не работать вообще клавиатура может как по техническим причинам (дефект изготовителя, поломка в ходе эксплуатации), так и по программным. Дело в том, что порт клавиатуры можно отключить через BIOS, а маленьким детям это часто вполне удается сделать. Для уточнения «диагноза» нужно проверить в BIOS подключение портов. Если все в порядке, то можно покупать новую клавиатуру. Если не будет работать и новая, то следует отдать на диагностику в сервисный центр сам компьютер. Вполне возможно, что не работают порты на материнской плате.
- Иногда клавиатура может работать под Windows, но в настройках BIOS и в MS-DOS она не откликается. Возможно, что в BIOS отключен режим USB Legacy либо он просто не поддерживается вовсе. Необходимо включить режим либо использовать переходник для подключения клавиатуры к PS/2 порту.
- Если не работает беспроводная клавиатура, то следует убедиться в нахождении датчиков в радиусе ее действия.
Более подробно о причинах неисправностей клавиатуры написано вот тут.
Неисправности мыши

- После загрузки Windows мышь не работает. Как правило, большинство пользователей проверяют подключение кабеля. Возможная причина – «смерть» мыши после подключения к включенному компьютеру. Особенно часто это случается с мышками PS/2. Не лишним будет проверить подключение устройства в BIOS о аналогии с клавиатурой.
- Плохое и нестабильное перемещение курсора либо его перемещение при неподвижности мыши. Часто это происходит по причине загрязнения светодиода либо неоднотонности поверхности, по которой двигается мышь.
- Если не работают дополнительные клавиши, то можно попробовать переустановить или обновить драйвер.
- Для беспроводных мышек следует соблюдать те же правила эксплуатации, что и в случае с клавиатурой относительно расположения устройства и датчиков.
Неисправности колонок, наушников

Часто у пользователей возникает необходимость использования наушников и колонок. Для решения этого вопроса проще всего приобрести специальный разветвитель, который позволит использовать оба устройства без ущерба их техническому состоянию и целостности. Разветвитель надежно фиксируется на столе или на полочке скотчем и при необходимости устройства аккуратно подключаются к нему. При этом провода устройств рекомендуется также надежно закрепить неподалеку от разветвителя. Любой грамотный радиолюбитель сможет спаять более удобный в использовании разветвитель – с переключателем. В этом случае отпадет необходимость переключения девайсов. Наиболее распространенной неисправностью колонок и наушников является полное отсутствие звука. Конечно же, в первую очередь важно проверить плотность подключения звукового кабеля и сетевого в случае с активными колонками. Если девайс подключается впервые, то может быть просто не в то гнездо аудиокарты подключен кабель. Не стоит забывать и о регуляторе громкости, который может находиться в положении минимум. Рекомендуется настроить механический регулятор звука только один раз, а сам звук регулировать в процессе эксплуатации компьютера программными средствами. Следует помнить, что максимальный звук на активных колонках может привести их в негодность. Наиболее оптимальным уровнем громкости таких колонок можно считать 30% от максимального значения.
Если звук из устройства так и не появился, то необходимо проверить звуковые настройки и заглянуть в Панель управления для его тестирования. Для выявления причины следует также наушники или колонки на гарантированно рабочие. Если и в этом случае звук не появился, то нужно разбираться, в первую очередь, системными файлами Windows, отвечающими за звук. Сразу считать неисправной аудиокарту вовсе не стоит, поскольку этот элемент материнской платы достаточно надежен и редко выходит из строя. На практике именно восстановление Windows иногда помогало решить проблему полного отсутствия звука.
Неисправность сетевого оборудования
Нет локальной сети и (или) Интернета. Причины такой неисправности могут быть самыми обычными: некачественное соединение шнуров, их механическое повреждение, присутствие на жестком диске вирусов, недостаточность средств на счете. Если есть уверенность в том, что причина не в этом, то следует обратить внимание на модем, который может просто зависнуть. Чаще всего для решения проблемы достаточно перезагрузить модем – выключить его и включить заново. Аналогичная проблема встречается и в сетевых концентраторах, которая решается идентичным способом – перезагрузкой.
Сегодня чаще всего выход в Интернет возможен благодаря сетевой карте. Причиной неисправности может быть ее некорректна установка в корпус компьютера. Подтверждением этого факта может являться, так называемый, синий экран смерти. Также может быть неисправна сама карта либо имеет место быть конфликт аппаратных ресурсов. Можно также попробовать переустановить сетевую карту в другой PCI –слот. Многие опытные пользователи отключают на своих компьютерах через BIOS порты COM, LPT. Сегодня они почти не используются, но перебои в работе аппаратных ресурсов они могут создавать. В панели управления можно отключить порты и устройства, которые мало используются или не используются вовсе. Вполне возможно, что встроенная в материнскую плату сетевая карта, что встречается сегодня довольно часто, отключена в BIOS. В этом случае сеть также не будет работать.