О том, как заархивировать и разархивировать файл при помощи программы архиватора 7Zip.
 Привет читателям блога MoyiZametki.ru. Сегодня продолжаем тему архивации, разархивации файлов. Если Вы не знаете, что такое архивация файлов и зачем она нужна читайте заметку — что такое архивация файлов и упаковка файлов. Для того, чтобы заархивировать файл или упаковать, нужно воспользоваться специальной программой архиватором. С одним архиватором мы уже познакомились — это архиватор WinRar. Замечательный архиватор, но один минус он платный. Сегодня я предлагаю познакомится с бесплатным его аналогом — это архиватор 7Zip.
Привет читателям блога MoyiZametki.ru. Сегодня продолжаем тему архивации, разархивации файлов. Если Вы не знаете, что такое архивация файлов и зачем она нужна читайте заметку — что такое архивация файлов и упаковка файлов. Для того, чтобы заархивировать файл или упаковать, нужно воспользоваться специальной программой архиватором. С одним архиватором мы уже познакомились — это архиватор WinRar. Замечательный архиватор, но один минус он платный. Сегодня я предлагаю познакомится с бесплатным его аналогом — это архиватор 7Zip.
Архиватор 7Zip.
Прежде чем приступить к практике давайте проверим установлен ли в системе архиватор. Делается это следующим образом:
— выберите любой файл или папку.
— наведите на него курсор мыши и кликните правой кнопкой мыши.
Если в выпадающем меню есть пункты которые обозначены как на скриншоте ниже, значит у вас установлен в системе архиватор.
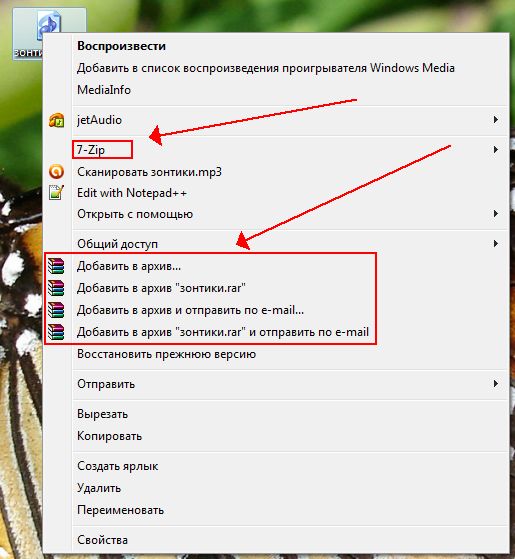
Если у Вас есть пункт 7Zip, то данная заметка об этом архиваторе. Если же группа пунктов Добавить в архив…, то в системе установлен WinRar, читайте об архиваторе WinRar.
Ну а если вообще нет ни каких пунктов, то скачивайте тут бесплатную русскую версию архиватора 7Zip и устанавливайте его к себе на компьютер.
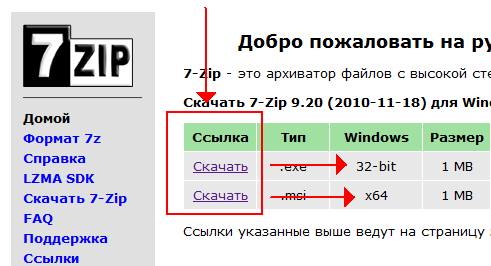
После установки в меню появятся соответствующие пункты.
Архивация.
Итак, выбираем нужные файлы или папку с файлами. Смотрим какой у неё размер в свойствах.
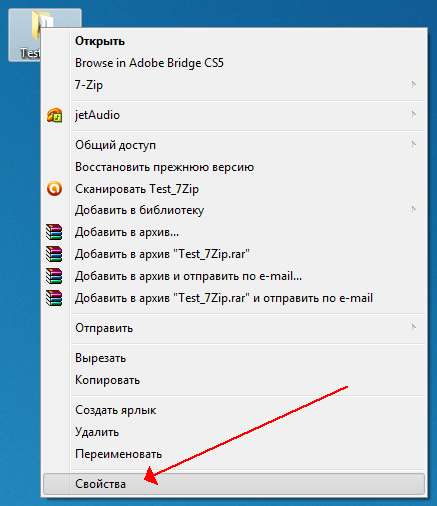

Затем добавляем папку в архив.
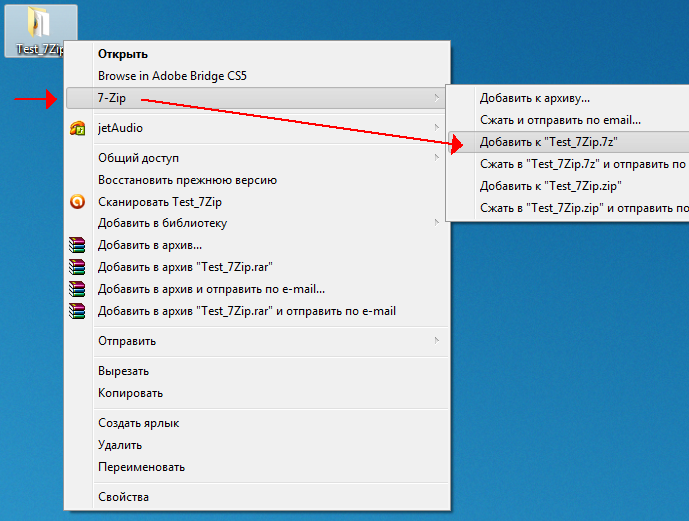

После чего должна появиться вот такой файл архива.  Просмотрев свойства которого можно убедиться, что архиватор 7Zip. Отлично справляется с поставленными ему задачами.
Просмотрев свойства которого можно убедиться, что архиватор 7Zip. Отлично справляется с поставленными ему задачами.
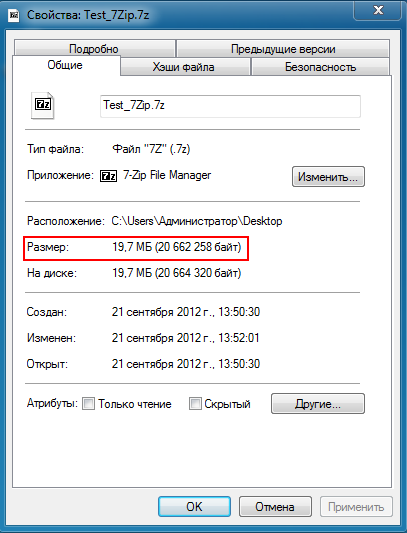
Разархивация.
Теперь обратная операция. Тут так же всё предельно просто. Существует несколько вариантов.
1) Двойным щелчком мыши открываем архив. И просто перетаскиваем его содержимое например на рабочий стол.
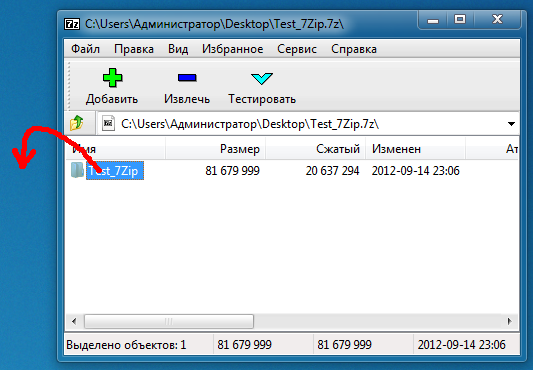
2) В этом же окне воспользоваться кнопкой извлечь. Удобно тем, что можно указать путь извлечения.
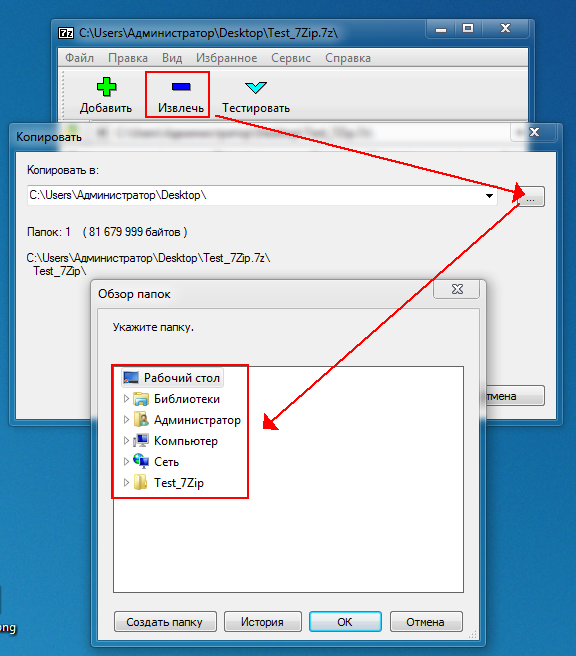
3) Воспользоваться знакомыми пунктами меню.
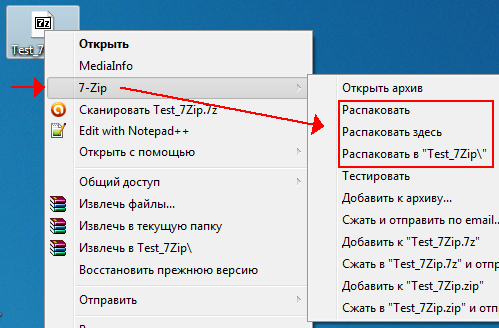
Ну вот как бы и всё. Будут вопросы пишите в комментах. Чем смогу помогу.
Ну а в следующей заметке мы научимся защищать архив паролем.

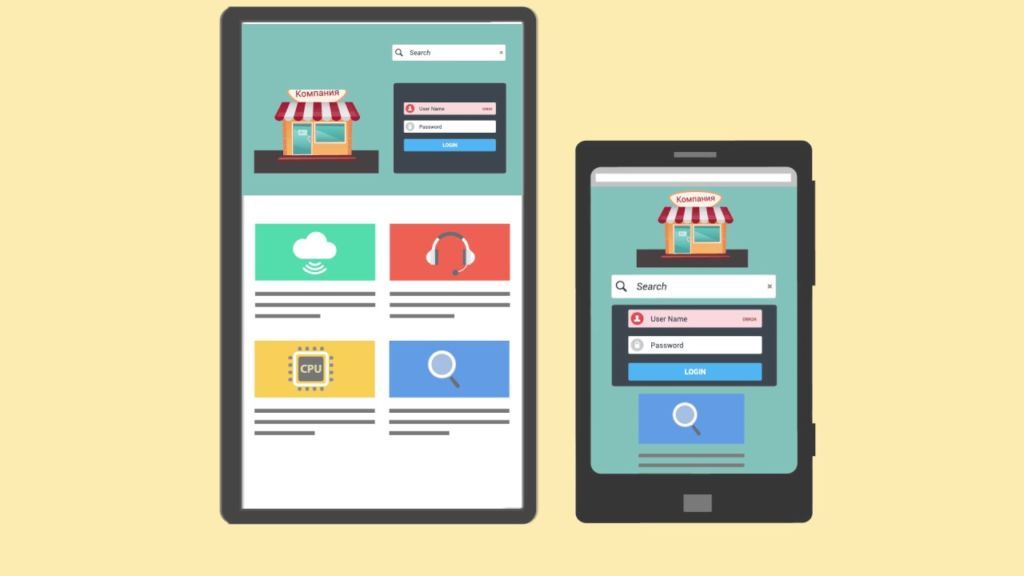
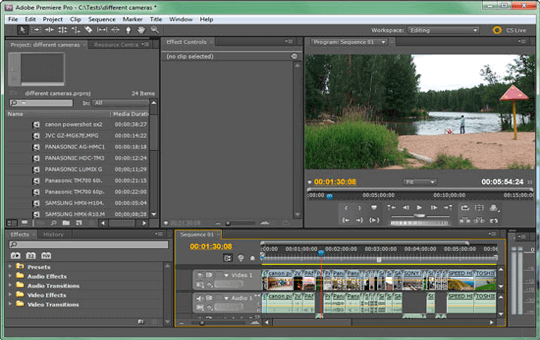




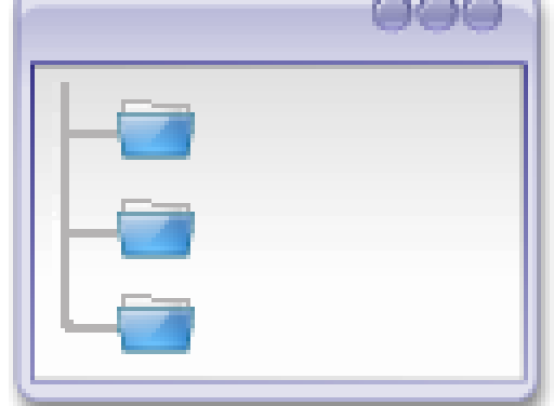

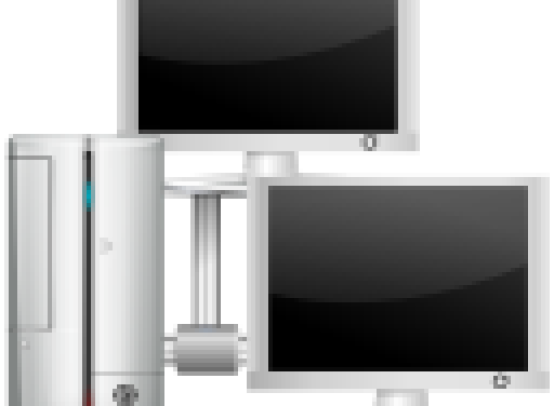



Ну и в конце, переходим в то место, куда вы распаковали файл из архива, и убеждаемся в том, что все прошло успешно. Так как я разархивировал файл на рабочий стол, то его видно сразу.