Почтовый клиент для Windows — Mozilla Thunderbird. Настройка почтового клиента и учётных записей.
 Привет всем читателям блога MoyiZametki.ru. В прошлой заметке мы учились создавать почтовый ящик на Яндексе. Сегодня в продолжении этой темы хочу поведать, Вам об одном удобстве в плане поучения и написания почтовых сообщений. Дело в том, что не всегда удобно лазить на сайт почтового сервиса и просматривать почту на сервере. Если к тому же у Вас скорость интернет соединения не очень высокая, то пока загрузится сайт, пока вы доберётесь до входящих сообщений, то и желание писать письмо уже пропадёт. В своё время мне попалась одна замечательная программа почтовый клиент Mozilla Thunderbird. Программа выступает неким посредником между почтовым ящиком на удалённом сервере и компьютером. Удобство её состоит в том, что после настройки и её запуска, она сама проверяет все Ваши почтовые ящики и загружает на компьютер новые письма. Да и сам процесс получения и отправления писем ускоряется в разы. Поэтому если тебе надоело каждый раз лазить на сайты почтовиков, то этот бесплатный почтовый клиент для тебя.
Привет всем читателям блога MoyiZametki.ru. В прошлой заметке мы учились создавать почтовый ящик на Яндексе. Сегодня в продолжении этой темы хочу поведать, Вам об одном удобстве в плане поучения и написания почтовых сообщений. Дело в том, что не всегда удобно лазить на сайт почтового сервиса и просматривать почту на сервере. Если к тому же у Вас скорость интернет соединения не очень высокая, то пока загрузится сайт, пока вы доберётесь до входящих сообщений, то и желание писать письмо уже пропадёт. В своё время мне попалась одна замечательная программа почтовый клиент Mozilla Thunderbird. Программа выступает неким посредником между почтовым ящиком на удалённом сервере и компьютером. Удобство её состоит в том, что после настройки и её запуска, она сама проверяет все Ваши почтовые ящики и загружает на компьютер новые письма. Да и сам процесс получения и отправления писем ускоряется в разы. Поэтому если тебе надоело каждый раз лазить на сайты почтовиков, то этот бесплатный почтовый клиент для тебя.
Зачем нужен почтовый клиент для Windows?
В самом начале этой заметки я кратко упомянул преимущества локальной почты перед браузерной. Ниже некий обзор этих самых преимуществ.
- Поддержка ящиков разных сервисов одновременно.
- Доступ к старым письмам в любое время даже когда нет соединения с интернетом. Бывает, что нужно срочно прочитать какое то старое письмо. Если всё ОК, то мы просто заходим на свой ящик через браузер. а если интернет умер или на сервере почтовика проблемы, то тут уж придётся ждать у моря погоды. Почтовый клиент хранит всю почту на жёстком диске ПК, поэтому доступ к ней возможен в любое время.
- Функциональность. Для тех у кого слабый интернет, почтовый клиент просто находка. С низкой скоростью соединения лазить каждый раз на сайт просматривать почту просто замучаешься. А в клиенте всё быстро и просто.
Ну вот преимущества рассмотрели теперь приступим к практике.
Настройка почтового клиента и учётных записей
Итак скачать почтовый клиент Mozilla Thunderbird можно вот с этой страницы. Программа бесплатна и на русском языке. К стати разработчик — это компания Mozilla. Да да та самая, которая разработала замечательный браузер Firefox. Поэтому доверять им можно.
После установки и первого запуска перед вами откроется вот такое окно.
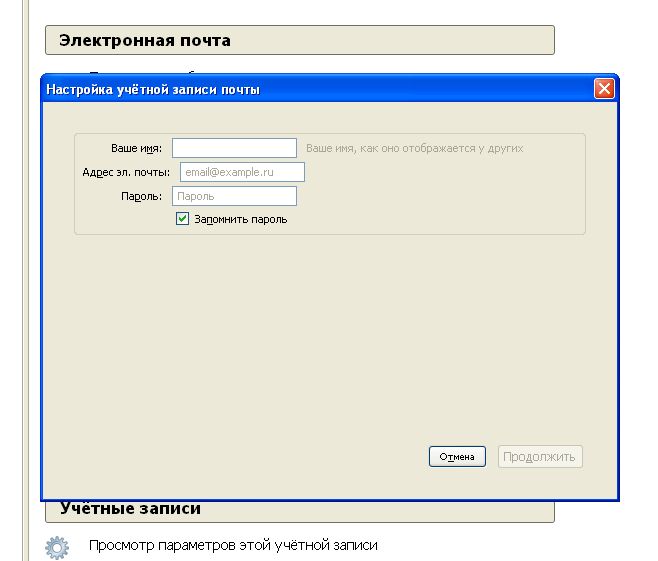
Это мастер настройки учётной записи. Он сразу предлагает в автоматическом режиме настроить Ваш почтовый ящик на принятие и отправку почты. Но мы на этом шаге нажмём на кнопочку Отмена и попробуем всё сделать в ручную, т.к. есть некоторые нюансы, которые необходимо разъяснить.
Весь процесс получения и передачи электронных сообщений осуществляется по двум основным протоколам (правилам):
- SMTP — это протокол для передачи исходящих сообщений от пользователя к серверу. Исходящая почта.
- POP3 — это набор правил для входящих сообщений с сервера на ПК пользователя. Входящая почта.
Для того чтобы наш почтовый клиент знал откуда ему брать почту и куда отправлять, необходимо в настройках указать адреса этих серверов. У всех почтовых сервисов адреса серверов разные, но запомнить их не сложно. Получить их можно в справочной информации @gmail или @yandex, смотря где вы регистрируете свою почту. Ниже некоторые из них:
Для @gmail
Сервер входящей почты: pop.gmail.com
Сервер исходящей почты: smtp.gmail.comДля @yandex
Сервер входящей почты: pop.yandex.ru
Сервер исходящей почты: smtp.yandex.ruДля @mail
Сервер входящей почты: pop3.mail.ru
Сервер исходящей почты: smtp.mail.ru
После того, как мы отказались от мастера настройки учётной записи, настроим сервер исходящей почты для нашего почтового ящика. Для этого открываем следующий пункт меню.
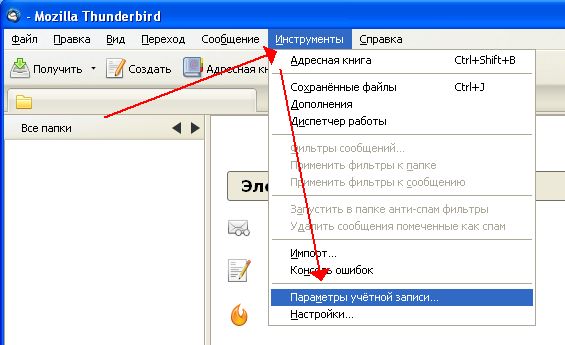
Нажимаем Добавить.
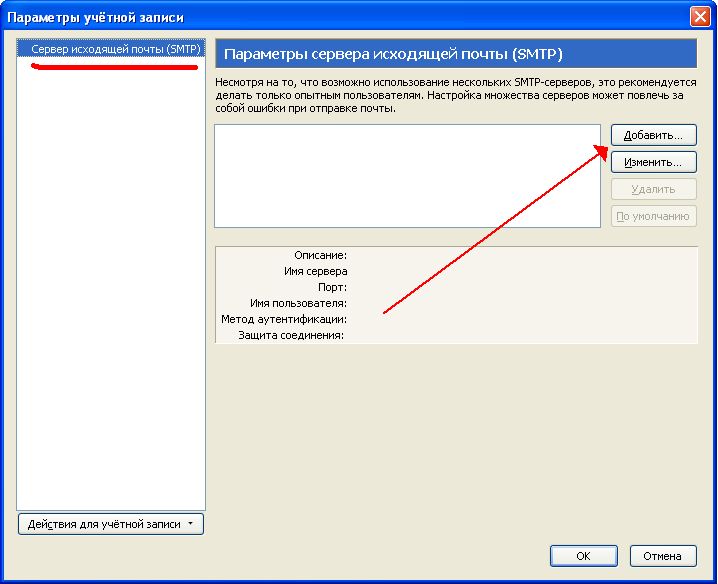
Далее заполняем необходимые поля. Вводим описание, указываем адрес сервера исходящей почты. Затем указываем защиту соединения и порт. В основном сейчас в целях безопасности используют шифрование SSL, но иногда встречается и STARTTLS. Информация по защите можно найти на сайте того почтового сервиса, гед находится Ваш ящик. Но чтобы не искать, ниже информация для трёх самых популярных:
@gmail и @yandex
Защита соединения: SSL/TLS
Порт (для SMTP): 465
Метод аутенфикации: Обычный пароль
Защита соединения: STARTTLS
Порт (для SMTP): 587
Метод аутенфикации: Обычный пароль
В поле Имя пользователя нужно ввести логин. Это всё то, что до символа @. Но например, если ящик находиться на @gmail.com, то тут нужно вводить и всё что находится после символа @. После того как всё успешно заполнено жмём на ОК.

Двигаемся дальше. Теперь нужно настроить сервер входящей почты POP.
Если Ваш почтовый ящик находится на @yandex.ru, то перед настройкой сервера POP в почтовом клиенте, нужно кое что подстроить на сайте @yandex.ru.
Заходим в свой ящик и идём в настройки.
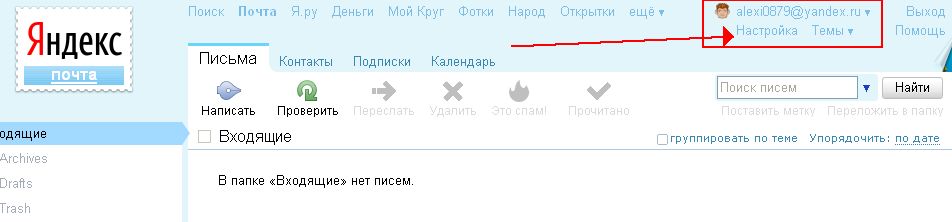
Затем почтовые программы.
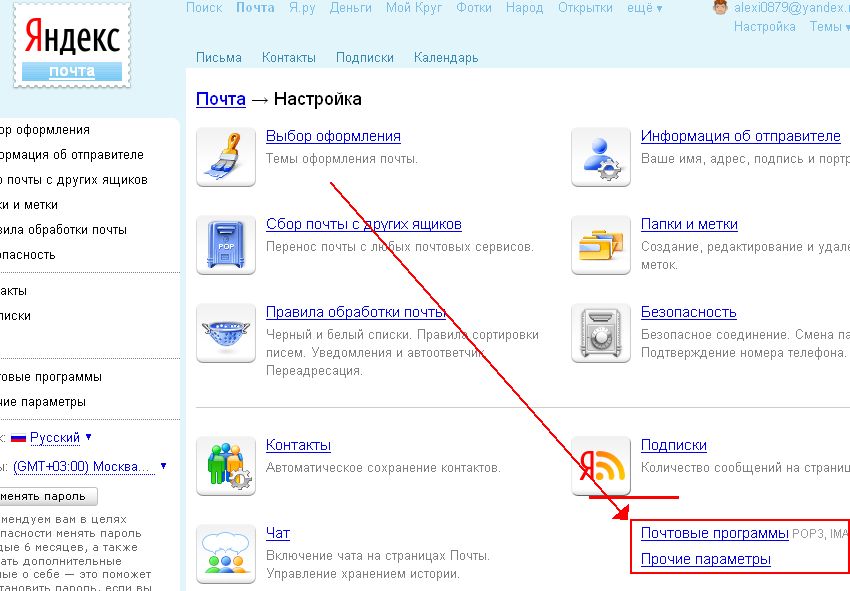
Тут нужно поставить галочку, что мы хотим забирать почту из этого почтового ящика по протоколу POP3.
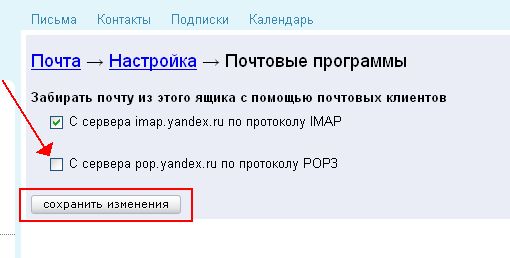
Теперь приступаем к настройке POP3 в клиенте. Выбираем Добавить учётную запись.
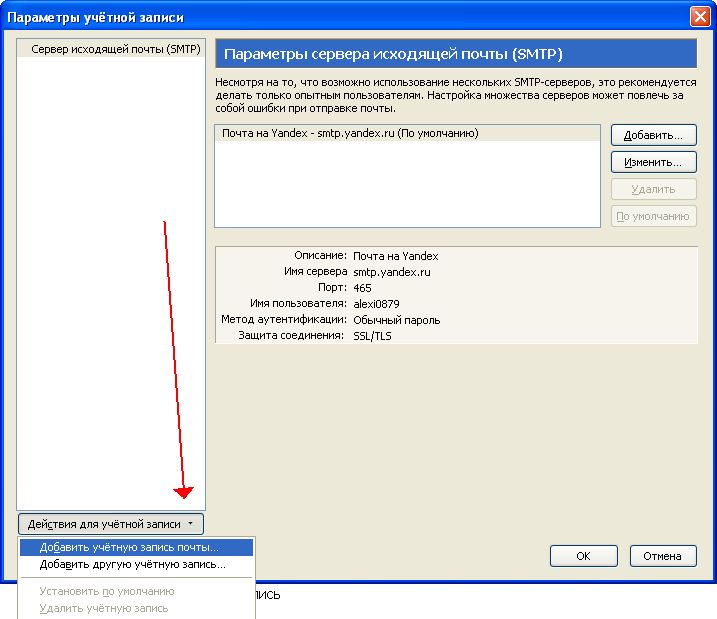
Заполняем необходимые поля. Жмём Продолжить.
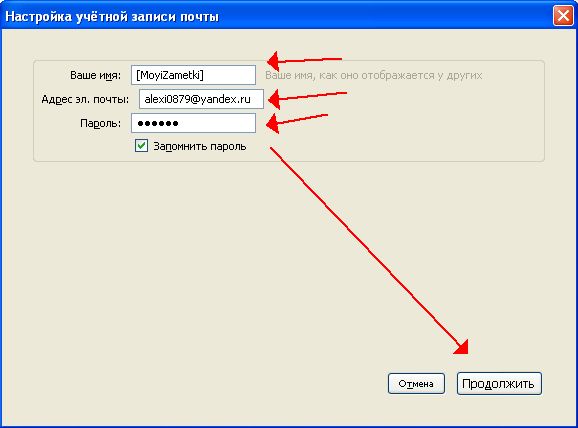
Тут выбираем POP3 и жмём Создать учётную запись.
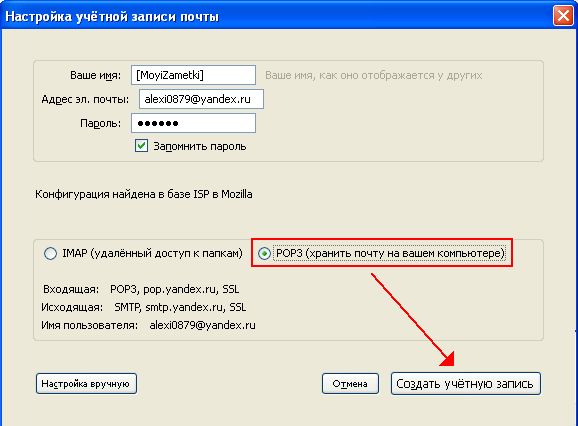
После всех этих настроек, учётная запись будет успешно создана.
Хотя на шаге настройки сервера POP3 не всё так гладко бывает. Когда я настраивал почтовый ящик на @mail.ru, клиент постоянно выдавал мне, что введён не правильный пароль или логин. В этом случае можно воспользоваться ручной настройкой.
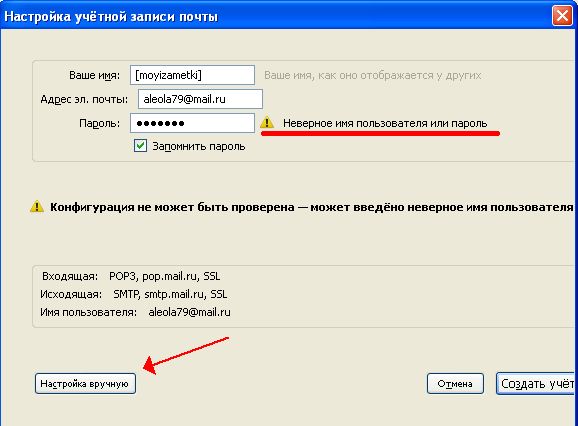
Выставляем необходимые параметры для @mail.ru.
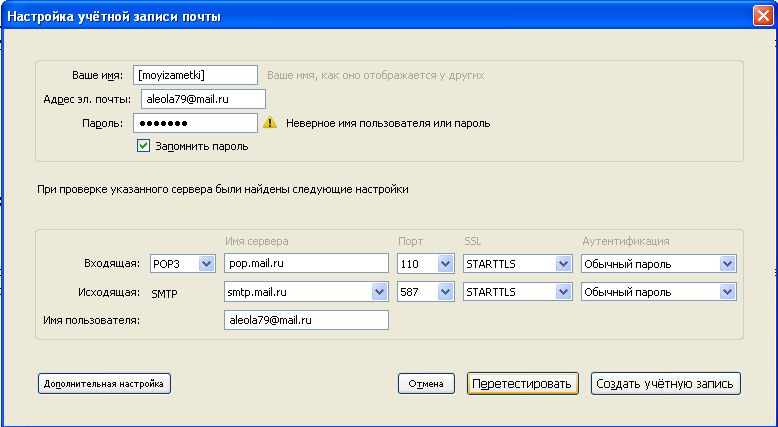
Но и в этом случае при нажатии на кнопку Перетестировать, а затем Создать учётную запись я не получил желаемого результата. В общем по нажатии на Дополнительная настройка учётная запись всё же появилась. Заметьте, что сервер исходящей почты smtp.mail.ru создаётся автоматически.
С чем связаны эти проблемы я так и не понял.
В итоге должно получиться что то вроде этого.
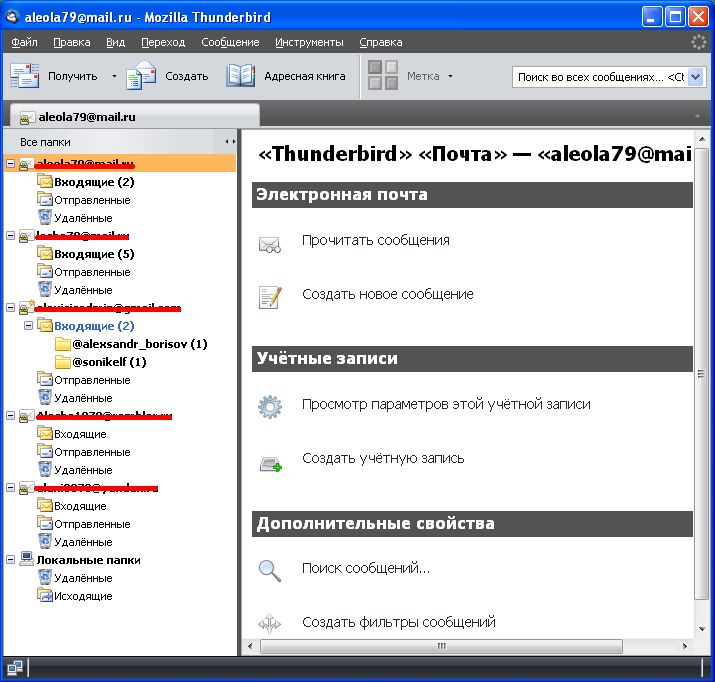
После того, как всё настроено, сохраните всю конфигурацию Mozilla Thunderbird при помощи программы MozBackup Это поможет Вам в том случае, если будет переустановлена операционная система или ещё мало ли что произойдёт. Всегда можно восстановить настройки из файла за пару кликов.
На этом всё. В следующей заметке говорим о том, как упорядочить входящую почту и отфильтровать сообщения. А тут настройка RSS лент новостей.
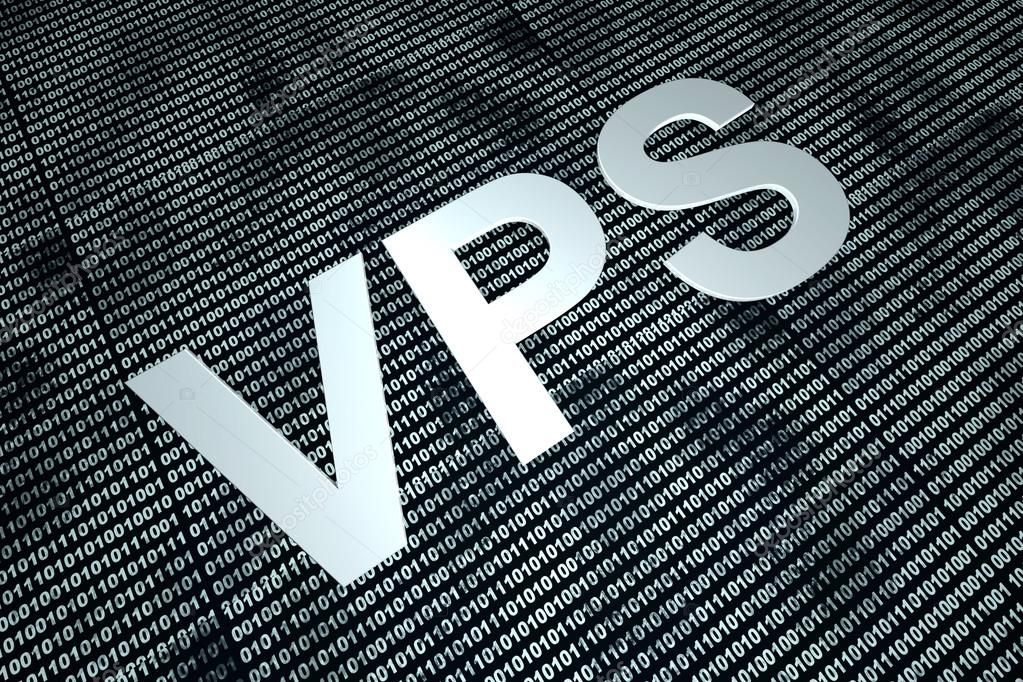


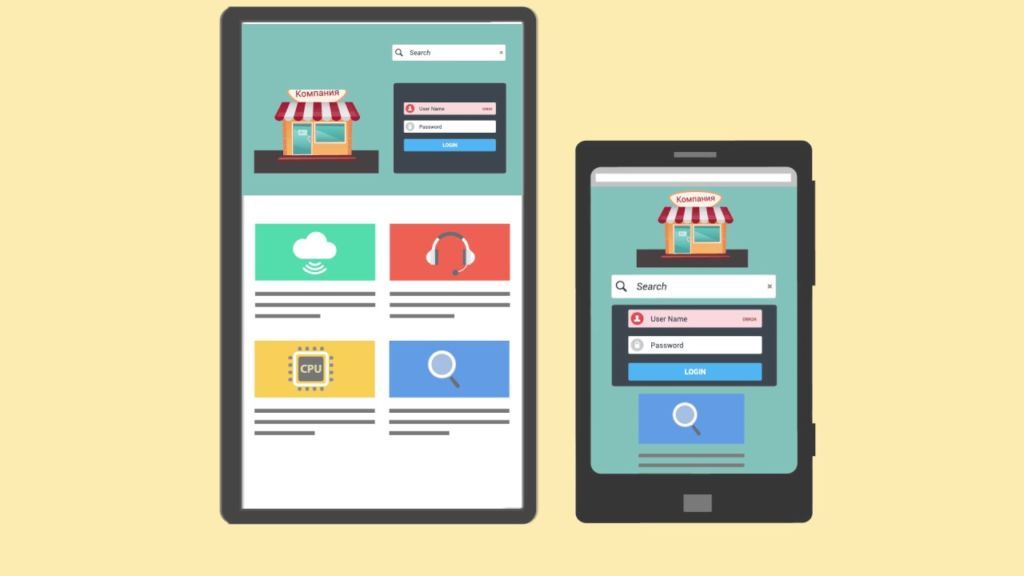





cпасибо, статья мне помогла в настройке клиента. Автор молодец, хорошо и просто описал, к тому же неплохо оформил.. Маладца!
Благодарю за пошаговую инструкцию по яндексу! Все настроила, с ящиком по яндексу никак не получалось — ввела настройки на самом ящике яндекса — все настройки прошли как по маслу. Спасибо огромное!!!
Отличная прога спасибо!
Спасибо! Очень помогли
Пожалуйста
Программа классная! Только не могу удалить не нужную метку из списка меток. Может подскажете, как это сделать?
Инструменты — Настройки — Отображение там вкладка Метки. Выбираете свою метку и жмёте в кнопку Удалить.
Добрый день!
возможен ли фильтр писем по формату вложенного файла??
cпасибо, статья мне помогла в настройке клиента. Автор молодец, хорошо и просто описал, к тому же неплохо оформил.. Маладца!
Благодарю за пошаговую инструкцию по яндексу! Все настроила, с ящиком по яндексу никак не получалось — ввела настройки на самом ящике яндекса — все настройки прошли как по маслу. Спасибо огромное!!!
Зачем нужен почтовый клиент для Windows ? Настройка почтового клиента и учётных записей. В своё время мне попалась одна замечательная программа почтовый клиент Mozilla Thunderbird .